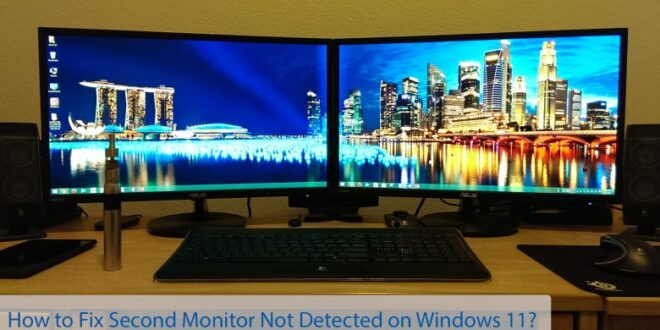کاربران زیادی هستند که از تنظیمات چند صفحهنمایش برای دو یا چند نمایشگر استفاده میکنند و برای نصب نمایشگر دوم با Windows 11 با مشکل مواجهاند. شاید این مشکل به خاطر برخی خطاها یا تنظیمات نمایشگر کامپیوتر شخصی شما باشد. درصورتیکه ویندوز 11 نمایشگر دوم را شناسایی نمیکند نگران نباشید در این مقاله از PCCLUES توضیح میدهیم که چطور نمایشگر دومی را که ویندوز 11 شناسایی نکرده است را نصب کنید.
روش 1:: اتصال VGA یا HDMI را بررسی کنید
اول ببینید کابل VGA یا HDMI نمایشگر خارجی به کامپیوتر وصل است. اگر اتصال درست نباشد باعث بروز مشکل میشود. میتوانید یک کابل VGA/ HDMI دیگر را وصل کنید و مشکل را بررسی نمایید.
روش 2: نمایشگر روشن باشد
برای بررسی مسئله روش دوم این است که ببینید نمایشگر به برق وصل است یا خیر. اگر نمایشگر روشن نمیشود شاید آداپتور به برق وصل نیست بنابراین ویندوز 11 کامپیوتر شما قادر به تشخیص نمایشگر نیست.
روش 3: کامپیوتر را راهاندازی مجدد کنید
در روش سوم روی گزینه ویندوز بروید و بر منوی پاور کلیک کنید و سپس گزینه Restart را انتخاب نمایید تا کامپیوتر مجدد راهاندازی شود. شاید به دلیل اختلال موقت یا مشکلی در حافظه پنهان سیستم این مسئله به وجود آمده باشد.
روش 4: درایورهای گرافیکی را بهروزرسانی کنید
درروش چهارم درایورهای گرافیکی ویندوز 11 خود را بررسی کنید اگر به نیاز بهروزرسانی دارد مراحل زیر را جهت نصب دنبال کنید:
- روی منوی Start کلیک راست کنید تا منوی دسترسی سریع باز شود.
- Device Manager را از لیست انتخاب کنید.
- . روی Display adapters دو بار کلیک کنید تا لیست باز شود.
- . روی نام کارت گرافیکی اختصاصی کلیک راست کنید.
- Update driver را انتخاب کنید
- گزینه Search automatically for drivers را انتخاب کنید
- . اگر کامپیوتر شما آپدیت داشته باشد، آخرین نسخه را بهطور خودکار دانلود و سپس نصب میکند.
- . در پایان کامپیوتر خود را restart کنید
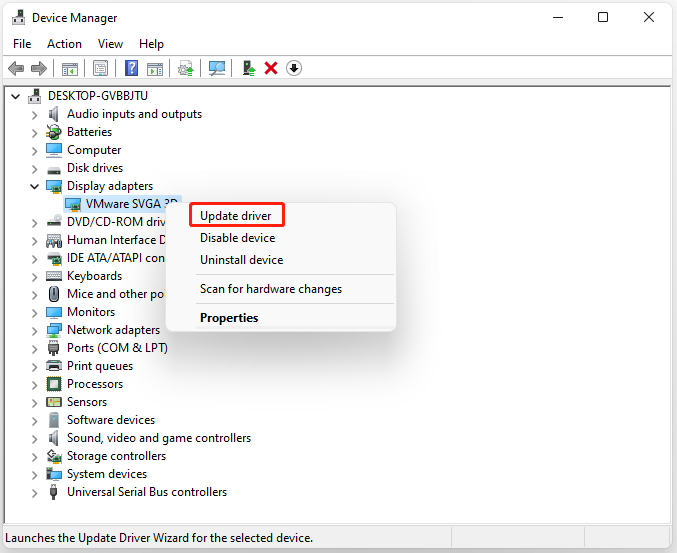
میتوانید آخرین نسخه درایور گرافیک را مستقیماً از وبسایت رسمی سازنده کارت گرافیک خود دانلود و نصب کنید.
کاربران کارت گرافیکی Nvidia میتوانند به وبسایت رسمی Nvidia مراجعه کرده و اپلیکیشن GeForce Experience را دانلود کنند.
کاربران کارت گرافیکی AMD میتوانند به وبسایت AMD مراجعه کنند و کاربران گرافیک اینتل نیز میتوانند آخرین درایور را نصب کنند
روش 5: دستگاه نمایشگر را تغییر دهید
روش پنجم این است که نمایشگر متصل را در منوی تنظیمات کامپیوتر بهصورت دستی تغییر دهید. چون اکثر کامپیوترها با سیستمعامل ویندوز نمایشگرهای خارجی را تشخیص نمیدهند. برای تنظیمات مراحل زیر را دنبال کنید:
1-کلیدهای Windows + I را بزنید تا منوی تنظیمات ویندوز باز شود
2- از قسمت سمت چپ گزینه System را انتخاب کنید
3- نمایشگر را انتخاب کنید
4- گزینه Advanced Display را انتخاب کنید
5- از منوی کشویی نمایشگر را انتخاب و روی آن کلیک کنید.
روش 6: اندازه و وضوح صفحهنمایش را بررسی کنید
کار بعدی این است که به شکل دستی مقیاس و وضوح صفحهنمایش را در ویندوز 11 کامپیوتر شخصی خود بررسی کنید.
- کلیدهای Windows + I را بزنید تا منوی تنظیمات ویندوز باز شود
- از قسمت سمت چپ گزینه System را انتخاب کنید
- Display را انتخاب کنید.
- گزینه Scale را پیدا کنید
- منوی کشویی را انتخاب کنید
- ازاینجا وضوح نمایش صحیح که متناسب با کامپیوتر شخصی شما توصیه میشود را انتخاب کنید
روش 7: نرخ نوسازی صفحهنمایش را روی پیشفرض قرار دهید
در گام بعدی باید نرخ نوسازی صفحهنمایش را برای نمایشگر متصل روی پیشفرض مثلاً 60 هرتز انتخاب کنید. اگر کامپیوتر شما از نرخ نوسازی بالاتری پشتیبانی میکند بازهم آن را روی حالت پیشفرض قرار دهید و بعد بررسی کنید که آیا ویندوز 11 میتواند شناسایی کند یا خیر.
- کلیدهای Windows + I را بزنید تا منوی تنظیمات ویندوز باز شود
- گزینه System را از سمت چپ انتخاب کنید
- گزینه Display را انتخاب کنید
- روی Advanced Display کلیک کنید
- از لیست کشویی نرخ تازهسازی 60 هرتز را انتخاب کنید
- میتوانید برای اعمال گزینه Keep Changes را انتخاب کنید
روش 8: درایور نمایشگر پایینتر استفاده کنید
وجود درایور گرافیکی خراب در کامپیوتر باعث بروز مشکلاتی با نمایشگرهای خارجی میشود. اگر با راهکارهای فوقالذکر مشکلتان حل نشد مراحل زیر را دنبال کنید و درجه درایور گرافیکی خود را پایین بیاورید:
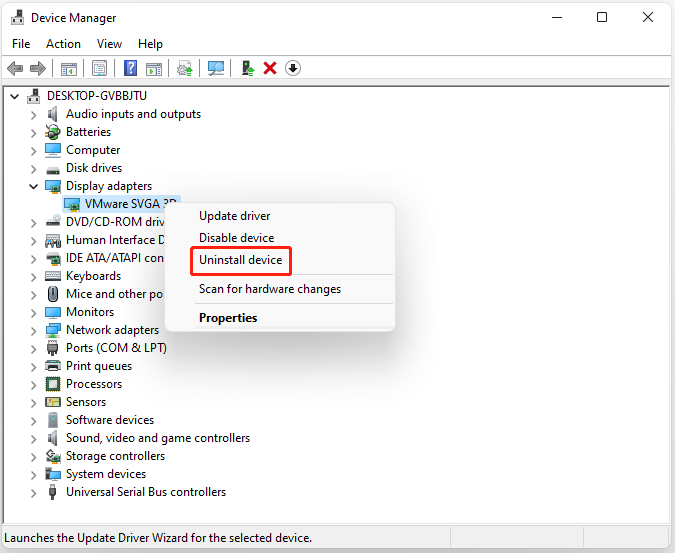
- روی منوی استارت کلیک راست کنید تا منوی دسترسی سریع باز شود.
- Device Manager را از لیست انتخاب کنید.
- روی Display adapters دو بار کلیک کنید تا لیست باز شود.
- روی نام کارت گرافیک اختصاصی کلیک راست کنید.
- روی Properties کلیک کنید.
- تب Driver را انتخاب کنید.
- Roll Back Driver را انتخاب کنید
- دستورالعملهای روی صفحه را دنبال کنید تا فرآیند کاهش رتبه را تکمیل کنید.
- پس از انجام مراحل، کامپیوتر شخصی خود را مجدداً راهاندازی کنید تا تغییرات اعمال شوند.
کلام پایانی
در این مقاله ما 8 راهحل برای نصب نمایشگر دوم که توسط ویندوز 11 شناسایی نمیشود را ارائه دادیم تا شما با انجام آنها مشکل خود را حل کنید.
نصب نمایشگر دوم که در ویندوز 2 شناسایی نمیشود کار مهمی نیست.
بعضاً اشکالات جزئی یا کابلهای معیوب باعث بروز این مشکلات میشوند. اگر شما هم در وضعیت عدمتشخیص نمایشگر دوم در ویندوز 11 قرارگرفتهاید در این مقاله راهحلهایی را به شما ارائه کردهایم. آنها را بررسی کنید و ببیند به کارتان میآید یا خیر. شما چه راهحلهای دیگری را برای تشخیص نمایشگر دوم در ویندوز 11 میشناسید؟ آیا تا حالا از این روشها برای رفع تشخیص مانیتور دوم در ویندوز 11 استفاده کردهاید؟ نظرات و تجربیات خود را با ما در میان بگذارید.
![فارس وب [ بزرگترین مرجع آموزش و دانلود رایگان قالب وردپرس ]](https://www.farsweb.net/wp-content/uploads/2012/04/logo-2-4.png) فارس وب [ بزرگترین مرجع آموزش و دانلود رایگان قالب وردپرس ]
فارس وب [ بزرگترین مرجع آموزش و دانلود رایگان قالب وردپرس ]